1. EC2 접속
1) 인스턴스 화면에서 연결버튼 클릭
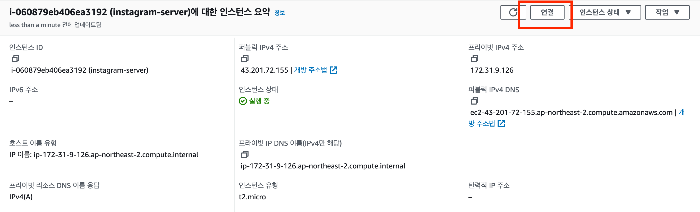
2) 인스턴스 연결 화면에서 연결 버튼 클릭하여 접속
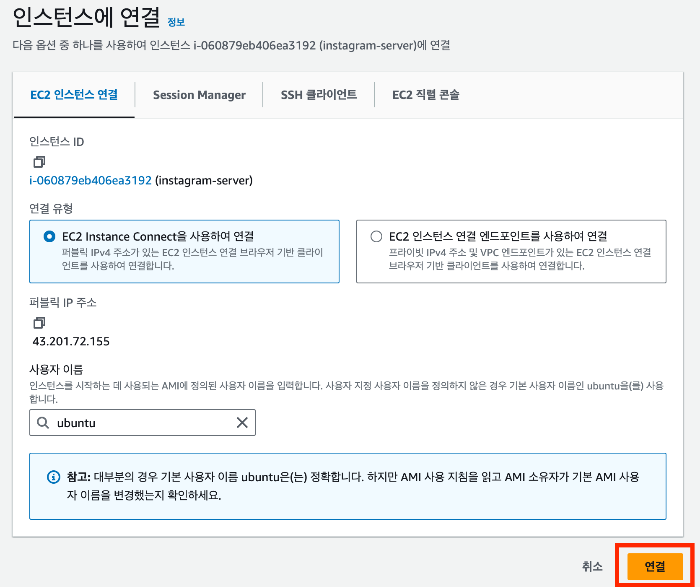
3) 접속 이 후 아래화면 같은 CLI(텍스트 터미널) 수행 되면 EC2 접속 완료
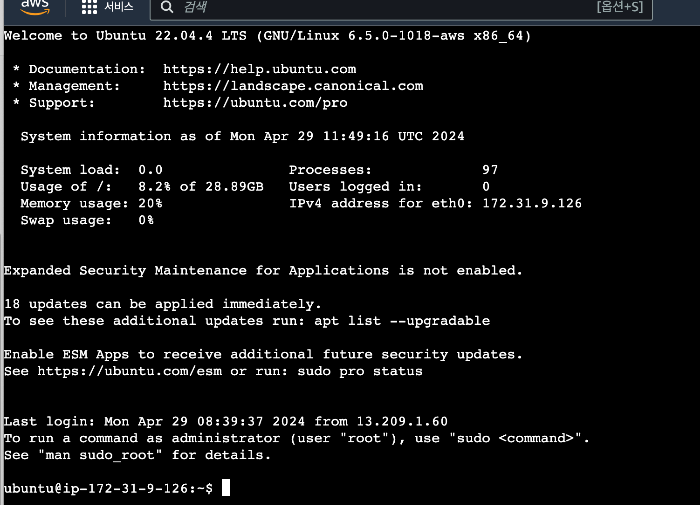
1-1. EC2 접속(key-pair를 사용하여 접속 - 맥북[SSH 클라이언트])
*** 제가 사용하는 환경에서 설명하도록 하겠습니다. 개개인마다 차이가 발생합니다. ***
1) key-pair가 저장되어있는 폴더로 이동

2) 아래 명령어 입력하여 접속 처리
chmod 400 "instagram-server-key-pair.pem" # 프라이빗 키의 권한 설정
# 접속하는 명령어
# ssh -i "키페어명" "인스턴스명"@"퍼블릭DNS명"
ssh -i "instagram-server-key-pair.pem" \
ubuntu@ec2-54-180-9-103.ap-northeast-2.compute.amazonaws.com

2. 탄력적IP 설정
*** 탄력적 IP가 필요한 이유? ***
- EC2가 생성된다면 IP가 배정이 된다. 하지만 배정된 IP의 주소는 고정이 아니라 인스턴스를 잠깐 중지했다가 다시 실행하면 IP변경됩니다.
- 재수행 할때마다 IP가 변경되면 서비스를 안정적으로 운영이 힘들어진다. 그래서 재수행 하더라도 변경이 되지않는 고정 IP를 요청하여야 합니다. -> 변경이 되지 않는 IP주소를 탄력적 IP라고 합니다.
1) 탄력적 IP 주소 화면(네트워크 및 보안 -> 탄력적 IP)에서 주소할당 수행

2) 탄력적 IP 주소 화면에서 주소 할당 수행

3) 할당된 탄력적IP 주소 화면에서 이름 추가 및 EC2 인스턴스랑 연결

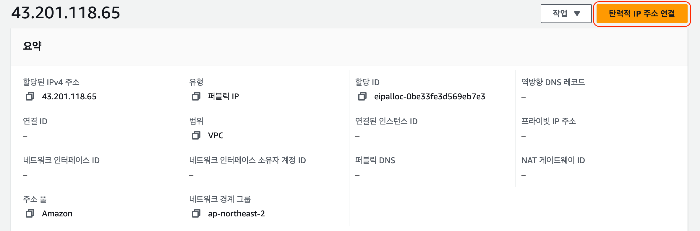
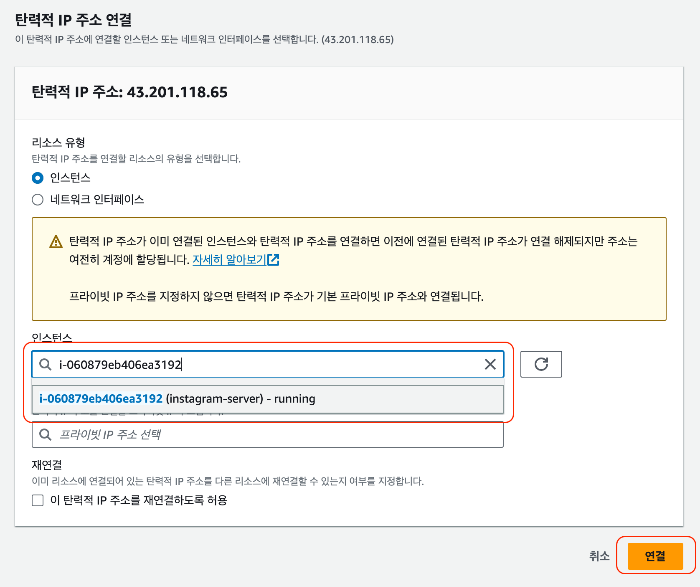
3. 탄력적IP 해제 및 삭제
- 탄력적 IP는 할당이 된다면 시간당 요금이 발생하기 때문에 사용을 하지 않으면 연결 해제를 하고 삭제 처리 하는것을 추천드립니다.
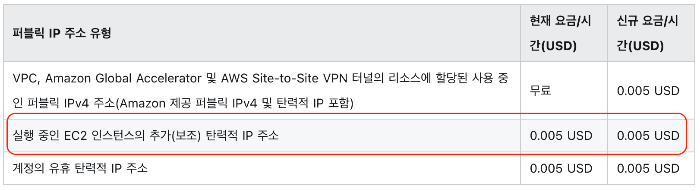
1) 탄력적 IP 주소 화면에서 주소연결 해제
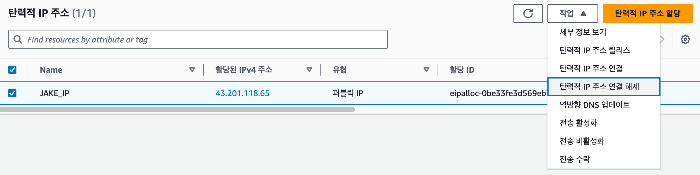
2) 주소연결 해제 이후 삭제 처리

'☁️ Cloud > AWS Basic' 카테고리의 다른 글
| 04. EC2 인스턴스 중지 및 삭제 (0) | 2024.05.02 |
|---|---|
| 03. Spring Boot 프로젝트 EC2에서 실행 (0) | 2024.04.30 |
| 01. AWS 가입 / EC2 세팅 (0) | 2024.04.26 |
